Antes de iniciar el proceso de creación de un mapa en todo su esplendor o a grán escala, lo mejor es iniciar con algo pequeño, ya sea una habitación o lo que algunos llaman ¨caja de arena¨, un mapa pequeño con cuatro paredes un poco de terreno con algún edifício/arbol en medio, algo que te permita hacer pruebas sin complicaciones, un mapa de prueba que te servirá para familiarizarte con el Radiant.
Una Habitación
Lo primero que debes hacer es dar un click derecho en la ventana de 2D y con el ratón presionado hacer un trazo de un extremo al otro de la ventana.

Así conseguiras hacer tu primer brush, presiona ¨ESC¨ para deseleccionar.
Lo siguiente es darle la dimensión que deseas, teniendo el brush seleccionado puedes hacerlo fino como un muro o darle forma de bloque, sólo tienes que halar cualquiera de los extremos, en este caso haremos un bloque.
Mirando el bloque desde arriba (default) puedes modificar su ancho, para modificar la altura debes canbiar la vista de la ventana 2D presionando ¨control + Tab¨ y halar la parte superiór e inferiór de tu brush.

Ahora debes hacer hueco este bloque usando el botón ¨Hollow¨

Importante:
- Lo ideal es construír cada pared una por una.
- Trata siempre de construir tus brushes apegado a las lines guias (grid) de tu ventana 2D, eso te ayudará a evitar hoyos o imperfecciones en el mapa.
- Debes tener precaución con el botón ¨HOLLOW¨, Los expertos recomiendan no usarlo puesto que te puede dar un error que podria hacer que pierdas TODO lo que hayas hecho hasta ese momento.
- Salva en todo momento, Radiant da errores muy frecuentemente.
- Radiant tiene Autosave, pero no te fíes.
- haz copias de tu mapa en otro lugar y nombre diferente, Radiant es un poco inestable.
El botón hollow ha convertido el bloque en seis muros individuales incluyendo techo y suelo, ahora si te acercas a las esquinas de tus nuevos brushes (Rueda del ratón en la ventana 2D) verás que los brushes se superponen, esto debes evitarlo. Al igual que haz hecho en principio, debes mover los brushes de posición, revisa cada esquina desde todos los angulos.


El bloque debe quedar sellado y sin paredes superpuestas visto de cualquier angulo.

Hora de pintar
En menú, texture, asegurate que tienes seleccionado:
Texture> locale> all y luego Texture> usage> all


Luego selecciona;
texture> surface type> concrete
Verás como ha ido cambiando nuestra ventana de textura.

Es saludable practicár la navegación con las pestañas (Usage/locale/surface type)
Menú de texturas:
- Usage: texturas según su uso, suelo, techo, pared interiór/exteriór, etc.
- Locale: texturas según Ubicacion geográfica, función, decorativos, etc.
- Surface type: textura según el material, hierro, madera, roca etc.
Bien, ahora selecciona una de las caras de tus brushes, debes usar ¨Control+ Shift (Mayuscula)+Click izq.¨, tambien puedes seleccionar varias caras a la vez para ahorrar tiempo.

y luego selecciona la textura que quieres aplicar.
Muchas texturas no se ajustan perféctamente al brush.

Lo que debes hacer es mantener las caras seléccionadas y presionar ¨S¨, nuestro editor de superficies, en esta ventana puedes cambiar los valores según la texturas que estés usando, en esta ocasión solo he cambiado los valores de ¨Vertical shift¨ con un click en la pestaña y la rueda del ratón arriba/abajo.

Eres libre de curiosear con esta ventana así veras como se comportan las texturas mientras juegas con los valores.
puedes:
- ver el nombre de la textura
- desplazar horizontal
- desplazar vertical
- estrechar horizontal
- estrechar vertical
- rotar
- cubrir toda la superficie
- Ajustar al brush
- ajustar a los poligonos (ejemplo más visible en terrenos)
- aplicar al tamaño original de la textura (default)
Importante:
-selecciona primero la cara del brush y luego la textura (El orden es importante)
-para muros sólidos evita usar texturas que lleven ¨decal¨ en su nombre, estas son decorativas, transparentes y se puede caminar atravez de ellas.
-Asegurate de seleccionar solo un lado del brush, no el brush completo
-procura que sea la cara visible al espectador/Jugador
-Dentro del juego, las texturas que haz aplicado tienen propiedades físicas, no es solo apariencia, se crearán impactos de bala si disparas a texturas de metal, madera, cristal u otros elementos. Todo esto tiene que ser calculado por el ¨compiler¨ a la hora de jugar en nuestro mapa, por eso debes aplicar las texturas solo a caras/areas a las que el jugador tiene acceso o puede ver, de lo contrario toda esa información innecesaria se reflejará en el FPS (Frames per second) y el mapa irá muy lento sin mencionar que el archivo final será más pesado.
-Areas no visibles pueden quedarse con la textura ¨Caulk¨ ya que esta textura es invisible en el juego.
Ahora continúa con el suelo, en este caso he usado una textura de cerámica.

El techo lo dejo a tu creatividad, usa la textura que quieras.
en este punto hemos terminado nuestro espacio virtual.
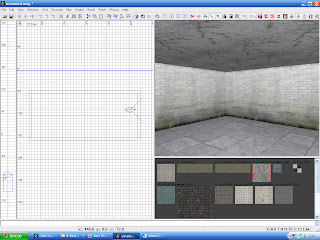
ahora muevete un poco ahí dentro para asegurar que todo está bien sellado, es importante para evitar que el programa te dé errores.
Es importante saber las dimenciones del entorno que estamos creando con relación a los jugadores, lo normal es añadir un elemento de referencia, en este caso un ¨actor¨. Los actores son modelos de los personajes que están en la bace de datos de Radiant, hay muchas cosas que se puede hacer con ellos pero ahora solo lo usaremos para ver el tamanño de un ser humano con relación a nuestra habitación.
Ahora, click derecho> actor

Hay muchos para elegír.
Una vez hechos los ajustes de lugar con relación personaje/espacio, podemos añadir un foco de luz (light spot),click derecho en la ventana 2D.

cuando hagas esto, tendrás el foco de luz seleccionado automáticamente además de que todo se verá en alto contraste, Es la forma en que el Radiant te muestra como la luz afecta los objetos y su radio de alcance.
Esta opción se activa y desactiva pesionando ¨F8¨.

Mueve el punto de luz a donde creas conveniente y con el aun seleccionado presiona ¨N¨

Nuestra ventana de entidades, los valores que más nos interezan son ¨Intensity¨ y ¨radious¨, por ahora puedes dejarlo como están.
Si quieres cambiar el color del foco de luz presiona ¨k¨ y selecciona el color que quieras.

Ahora tienes dos puntos de luz de diferentes colores en la habitación

Lo siguiente es añadir lo que se llama ¨Spawn point/punto de salida¨, Es un rectangulo que indica en que modo de juego y en que lugar del mapa los jugadores iniciarán la partida, cada modo de juego (CTF/SD/SBT/DOM/DM/TDM) necesita un spawnpoint específico (Lo veremos más adelante). En este caso, primero añadiremos un spawnpoint para un solo jugador (SP/Single player).
En la ventana 2D>click derecho> info> player_start

Debes cuidar que el spawn point no esté tocando el suelo o cualquier objeto del entorno, esto puede resultar en que el jugador se quede atrapado justo en el inicio de la partida.

Para mover el spawnpoint de forma más fácil puedes decambiar la amplitud del grid usando menú/grid/ , como verás en la pestaña también tienes la opción de hacerlo usando los números del teclado.


Salva tu mapa con el nombre que quieras, procura salvar el archivo en la carpeta ¨Map_source¨(default), Trata de que séa un nombre corto y fácil de de recordar, en este caso le he llamado ¨test_tut¨.
COMPILE:
1- En Compile tools haz click en el botón de ¨level compiling´, verás que nuestro mapa aparece en en la lista, selecciona el mapa y haz click en ¨Compile BSP¨.

Verás una pequeña ventana negra donde podrás ver pasar toda la información contenida en el nivel que estamos creando, de haver errores lo veremos ahí.

El juego se ejecutará por unos minutos y se cerrará automáticamente.
cuando haya terminado, mira los posibles errores que estén señalados y su ubicación, ya que esta ventana te dará las posibles coordenadas donde está el problema, si lo hay.
cuando termine haz lo que te pide.
2-Click en el botón ¨Compile Reflections¨.

por segunda vez el juego se ejecutará por unos minutos y se cerrará automáticamente.
3- Build Fast File.
Antes el call of duty usaba archivos ¨iwd¨ para contener la información de los mapas pero ahora han cambiado a este nuevo formato llamado Fast File (.ff)

En este punto verás la pequeña ventana que te indicará la falta de ciertos archivos esenciales pero que en este momento aún no hemos creado, así que no te preocupes.
4- Click en ¨Run selected Map¨

Y estarás dentro de la habitacion que hemos creado, está configurada para ¨SP/Single player¨ asi que no habrá mucho que ver, es aquí donde el scripting y la programación entran en acción.
Añadir objetivos, aliados, enemigos, eventos y todos los componentes de una misión.
5- Sal de juego y haz click en ¨Update Zone file/Actualizar Zone file¨

Se abrirá una ventana con dos columnas, La columna de la izquierda (amarilla) te indica una lista elementos que parecen estár ausentes en el mapa que acabamos de jugar, debes copiar los datos de la columna ¨A¨ pegarlos en la columna ¨B¨ (verifíca que no estén duplicados), Click ¨Save¨ y haz click en ¨Build Fast File¨ por seguda vez.
Siempre que hagas cambios en el ¨zone file¨ debes tambien crear de nuevo el Fast file ¨Build Fast file¨.
Aun no he explorado el mundo del SP/Single player, pero es un punto de partida.
